
The wizard will ask you to activate or deactivate speech recognition each time you start the computer. Once you've set up your microphone correctly, you can start typing with your voice. Once the setup is complete, you are ready to start typing with your voice! Type with your voice in Windows 10 Once the headset is connected, speak the phrase on the screen into your microphone so that the system captures your voice and can recognize it while using the program.įinish by selecting whether or not you want to allow the computer to examine documents and emails to help it improve speech recognition accuracy. We recommend that you use a headset microphone for the dictation software. Then follow the on-screen prompt to choose and calibrate your microphone. To perform the initial microphone setup, plug in a headset microphone, desk microphone, or other peripheral microphones. When you turn on speech recognition for the first time, you need to set it up to recognize your voice. To perform this action quickly, press Windows + Ctrl + s to instantly turn speech recognition on or off.
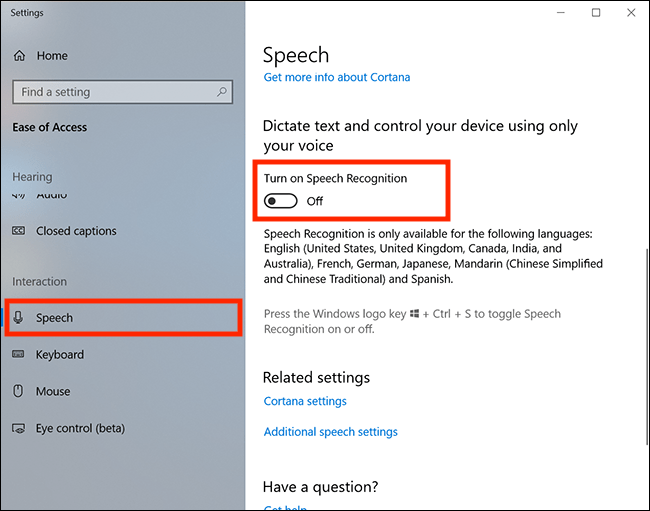
Keep in mind that speech recognition is only available in a few languages, including English, French, German, Spanish, Mandarin, and Japanese. Under Speech Settings, click the switch located under "Enable Speech Recognition." It should switch to the "On" position. In the left pane, scroll down and click on "Speech" in the sidebar. You can also access it by pressing Windows + i on your keyboard. To do this, open your Start menu and click on the gear icon. But it might not already be enabled by default on your system, so you might need to quickly head to settings to enable it. Microsoft's dictation software is a useful way to write text quickly in Windows 10 using Windows keyboard shortcut + h.
#DIFFERENT VOICES FOR SPEECH TO TEXT WINDOWS 10 HOW TO#
How to activate dictation and speech recognition in Windows 10
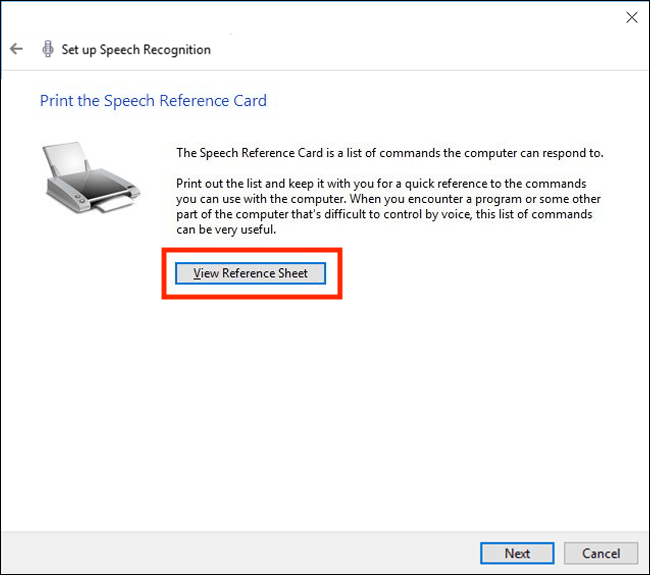


 0 kommentar(er)
0 kommentar(er)
